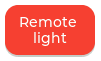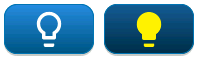LVGL: Tips and Tricks¶
Here are a couple recipes for various interesting things you can do with LVGL Graphics in ESPHome.
Note
Many of the examples below call service actions in Home Assistant; however, Home Assistant does not allow such action calls by default. For each ESPHome device which will call actions, you must explicitly enable this setting in Home Assistant. This may be done when the device is initially adopted or by using the Configure option in the “devices” list of the ESPHome integration.
Note
The examples below assume you’ve set up LVGL correctly with your display and its input device, and you have the knowledge to set up various components in ESPHome. Some examples use absolute positioning for a screen with dimensions of 240x320px; if your display’s dimensions differ, you’ll need to adjust them in order to obtain the expected results.
Local light switch¶

The easiest way to integrate an LVGL switch widget and a switch or light is with automations:
light:
- platform: ...
id: local_light
name: 'Local light'
on_state:
- lvgl.widget.update:
id: light_switch
state:
checked: !lambda return id(local_light).current_values.is_on();
lvgl:
...
pages:
- id: main_page
widgets:
- switch:
align: CENTER
id: light_switch
on_click:
light.toggle: local_light
Light brightness slider¶
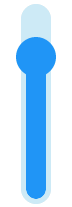
You can use a slider or an arc to control the brightness of a dimmable light.
We can use a sensor to retrieve the current brightness of a light, which is stored in Home Assistant as an attribute of the entity, as an integer value between 0 (min) and 255 (max). It’s convenient to set the slider’s min_value and max_value accordingly.
sensor:
- platform: homeassistant
id: light_brightness
entity_id: light.your_dimmer
attribute: brightness
on_value:
- lvgl.slider.update:
id: dimmer_slider
value: !lambda return x;
lvgl:
...
pages:
- id: room_page
widgets:
- slider:
id: dimmer_slider
x: 20
y: 50
width: 30
height: 220
pad_all: 8
min_value: 0
max_value: 255
on_release:
- homeassistant.action:
action: light.turn_on
data:
entity_id: light.your_dimmer
brightness: !lambda return int(x);
Note that Home Assistant expects an integer at the brightness parameter of the light.turn_on action call, and since ESPHome uses floats, x needs to be converted.
This is applicable to action calls like fan.set_percentage or valve.set_valve_position, too; the only difference is that max_value has to be 100.
Media player volume slider¶
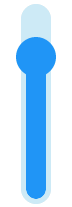
Similarly, you can use a slider or an arc to control the volume level of a media player, which uses float values.
With a sensor we retrieve the current volume level of the media player, which is stored in Home Assistant as an attribute of the entity, and is a float value between 0 (min) and 1 (max). Since LVGL only handles integers, it’s convenient to set the slider’s possible values to be between 0 and 100. Thus a conversion is needed back and forth, meaning that when we read the value from Home Assistant we have to multiply it by 100, and when we set the volume through the action call, we have to divide it by 100:
sensor:
- platform: homeassistant
id: media_player_volume
entity_id: media_player.your_room
attribute: volume_level
on_value:
- lvgl.slider.update:
id: slider_media_player
value: !lambda return (x * 100);
lvgl:
...
pages:
- id: mediaplayer_page
widgets:
- slider:
id: slider_media_player
x: 60
y: 50
width: 30
height: 220
pad_all: 8
min_value: 0
max_value: 100
adv_hittest: true
on_value:
- homeassistant.action:
action: media_player.volume_set
data:
entity_id: media_player.your_room
volume_level: !lambda return (x / 100);
The adv_hittest option ensures that accidental touches to the screen won’t cause sudden volume changes (more details in the slider doc).
Note
Keep in mind that on_value is triggered continuously by the slider while it’s being dragged. This generally has a negative effect on performance. For example, you shouldn’t use this trigger to set the target temperature of a heat pump via Modbus, or set the position of motorized covers, because it will likely cause malfunctions. To mitigate this, consider using a universal widget trigger like on_release to get the x variable once after the interaction has completed.
Semicircle gauge¶
A gauge similar to what Home Assistant shows in the Energy Dashboard can accomplished with meter and label widgets:
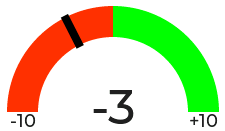
The trick here is to have a parent obj which contains the other widgets as children. We place a meter in the middle, which is made from an indicator line and two arc widgets. We use another, smaller obj on top of it to hide the indicator’s central parts and place some label widgets to display numeric information:
sensor:
- platform: ...
id: values_between_-10_and_10
on_value:
- lvgl.indicator.update:
id: val_needle
value: !lambda return x;
- lvgl.label.update:
id: val_text
text:
format: "%.0f"
args: [ 'x' ]
lvgl:
...
pages:
- id: gauge_page
widgets:
- obj:
height: 240
width: 240
align: CENTER
bg_color: 0xFFFFFF
border_width: 0
pad_all: 4
widgets:
- meter:
height: 100%
width: 100%
border_width: 0
bg_opa: TRANSP
align: CENTER
scales:
- range_from: -10
range_to: 10
angle_range: 180 # sets the total angle to 180 = starts mid left and ends mid right
ticks:
count: 0
indicators:
- line:
id: val_needle
width: 8
r_mod: 12 # sets line length by this much difference from the scale default radius
value: -2
- arc: # first half of the scale background
color: 0xFF3000
r_mod: 10 # radius difference from the scale default radius
width: 31
start_value: -10
end_value: 0
- arc: # second half of the scale background
color: 0x00FF00
r_mod: 10
width: 31
start_value: 0
end_value: 10
- obj: # to cover the middle part of meter indicator line
height: 146
width: 146
radius: 73
align: CENTER
border_width: 0
bg_color: 0xFFFFFF
pad_all: 0
- label: # gauge numeric indicator
id: val_text
text_font: montserrat_48
align: CENTER
y: -5
text: "0"
- label: # lower range indicator
text_font: montserrat_18
align: CENTER
y: 8
x: -90
text: "-10"
- label: # higher range indicator
text_font: montserrat_18
align: CENTER
y: 8
x: 90
text: "+10"
Tip
The obj used to hide the middle part of the meter indicator line has radius equal to half of the width and height. This results in a circle - which is actually a square with extra large rounded corners.
Thermometer¶
A thermometer with a precise gauge also made from a meter widget and a numeric display using label:
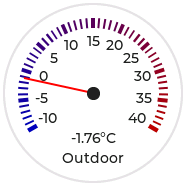
Whenever a new value comes from the sensor, we update the needle indicator as well as the text in the label. Since LVGL only handles integer values on the meter scale, but the sensor’s value is a float, we use the same approach as in the examples above; we multiply the sensor’s values by 10 and feed this value to the meter. It’s essentially two scales on top of each other: one to set the needle based on the multiplied value and the other to show sensor’s original value in the label.
sensor:
- platform: ...
id: outdoor_temperature
on_value:
- lvgl.indicator.update:
id: temperature_needle
value: !lambda return x * 10;
- lvgl.label.update:
id: temperature_text
text:
format: "%.1f°C"
args: [ 'x' ]
lvgl:
...
pages:
- id: meter_page
widgets:
- meter:
align: CENTER
height: 180
width: 180
scales:
- range_from: -100 # scale for the needle value
range_to: 400
angle_range: 240
rotation: 150
indicators:
- line:
id: temperature_needle
width: 2
color: 0xFF0000
r_mod: -4
- tick_style:
start_value: -10
end_value: 40
color_start: 0x0000bd
color_end: 0xbd0000
width: 1
- range_from: -10 # scale for the value labels
range_to: 40
angle_range: 240
rotation: 150
ticks:
width: 1
count: 51
length: 10
color: 0x000000
major:
stride: 5
width: 2
length: 10
color: 0x404040
label_gap: 10
widgets:
- label:
id: temperature_text
text: "-.-°C"
align: CENTER
y: 45
- label:
text: "Outdoor"
align: CENTER
y: 65
And here’s the same sensor configuration, but instead with a semicircle gauge with a gradient background drawn by a multitude of ticks:

If you change the size of the widget, to obtain a uniform gradient, be sure to increase or decrease the ticks count accordingly.
lvgl:
...
pages:
- id: meter_page
widgets:
- obj:
height: 240
width: 240
align: CENTER
y: -18
bg_color: 0xFFFFFF
border_width: 0
pad_all: 14
widgets:
- meter:
height: 100%
width: 100%
border_width: 0
align: CENTER
bg_opa: TRANSP
scales:
- range_from: -15
range_to: 35
angle_range: 180
ticks:
count: 70
width: 1
length: 31
indicators:
- tick_style:
start_value: -15
end_value: 35
color_start: 0x3399ff
color_end: 0xffcc66
- range_from: -150
range_to: 350
angle_range: 180
ticks:
count: 0
indicators:
- line:
id: temperature_needle
width: 8
r_mod: 2
value: -150
- obj: # to cover the middle part of meter indicator line
height: 123
width: 123
radius: 73
align: CENTER
border_width: 0
pad_all: 0
bg_color: 0xFFFFFF
- label:
id: temperature_text
text: "--.-°C"
align: CENTER
y: -26
- label:
text: "Outdoor"
align: CENTER
y: -6
Tip
You can omit the obj used to hide the middle part of meter indicator line by using a bitmap image indicator as needle, were only the part hanging above the ticks scale is visible, the rest is transparent.
Climate control¶
spinbox is the ideal widget to control a thermostat:
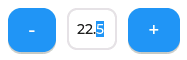
First we import from Home Assistant the current target temperature of the climate component, and we update the value of the spinbox with it whenever it changes. We use two buttons labeled with minus and plus to control the spinbox, and whenever we change its value, we just simply call a Home Assistant action to set the new target temperature of the climate.
sensor:
- platform: homeassistant
id: room_thermostat
entity_id: climate.room_thermostat
attribute: temperature
on_value:
- lvgl.spinbox.update:
id: spinbox_id
value: !lambda return x;
lvgl:
...
pages:
- id: thermostat_control
widgets:
- obj:
align: BOTTOM_MID
y: -50
layout:
type: FLEX
flex_flow: ROW
flex_align_cross: CENTER
width: SIZE_CONTENT
height: SIZE_CONTENT
widgets:
- button:
id: spin_down
on_click:
- lvgl.spinbox.decrement: spinbox_id
widgets:
- label:
text: "-"
- spinbox:
id: spinbox_id
align: CENTER
text_align: CENTER
width: 50
range_from: 15
range_to: 35
step: 0.5
rollover: false
digits: 3
decimal_places: 1
on_value:
then:
- homeassistant.action:
action: climate.set_temperature
data:
temperature: !lambda return x;
entity_id: climate.room_thermostat
- button:
id: spin_up
on_click:
- lvgl.spinbox.increment: spinbox_id
widgets:
- label:
text: "+"
Cover status and control¶
To make a nice user interface for controlling Home Assistant covers you could use 3 buttons, which also display the state.
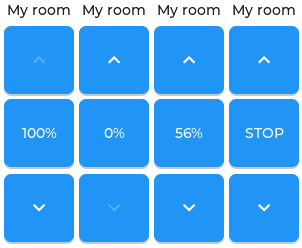
Just as in the previous examples, we need to get the state of the cover first. We’ll use a numeric sensor to retrieve the current position of the cover and a text sensor to retrieve its current movement. We are particularly interested in the moving (opening and closing) states, because during these we’d like to change the label in the middle to show STOP. Otherwise, this button label will show the actual percentage of the opening. Additionally, we’ll change the opacity of the labels on the UP and DOWN buttons depending on if the cover is fully open or closed.
sensor:
- platform: homeassistant
id: cover_myroom_pos
entity_id: cover.myroom
attribute: current_position
on_value:
- if:
condition:
lambda: |-
return x == 100;
then:
- lvgl.widget.update:
id: cov_up_myroom
text_opa: 60%
else:
- lvgl.widget.update:
id: cov_up_myroom
text_opa: 100%
- if:
condition:
lambda: |-
return x == 0;
then:
- lvgl.widget.update:
id: cov_down_myroom
text_opa: 60%
else:
- lvgl.widget.update:
id: cov_down_myroom
text_opa: 100%
text_sensor:
- platform: homeassistant
id: cover_myroom_state
entity_id: cover.myroom
on_value:
- if:
condition:
lambda: |-
return ((0 == x.compare(std::string{"opening"})) or (0 == x.compare(std::string{"closing"})));
then:
- lvgl.label.update:
id: cov_stop_myroom
text: "STOP"
else:
- lvgl.label.update:
id: cov_stop_myroom
text:
format: "%.0f%%"
args: [ 'id(cover_myroom_pos).get_state()' ]
lvgl:
...
pages:
- id: room_page
widgets:
- label:
x: 10
y: 6
width: 70
text: "My room"
text_align: CENTER
- button:
x: 10
y: 30
width: 70
height: 68
widgets:
- label:
id: cov_up_myroom
align: CENTER
text: "\uF077"
on_press:
then:
- homeassistant.action:
action: cover.open
data:
entity_id: cover.myroom
- button:
x: 10
y: 103
width: 70
height: 68
widgets:
- label:
id: cov_stop_myroom
align: CENTER
text: STOP
on_press:
then:
- homeassistant.action:
action: cover.stop
data:
entity_id: cover.myroom
- button:
x: 10
y: 178
width: 70
height: 68
widgets:
- label:
id: cov_down_myroom
align: CENTER
text: "\uF078"
on_press:
then:
- homeassistant.action:
action: cover.close
data:
entity_id: cover.myroom
Theme and style definitions¶
Since LVGL uses inheritance to apply styles across the widgets, it’s possible to apply them at the top level, and only make modifications on demand, if necessary.
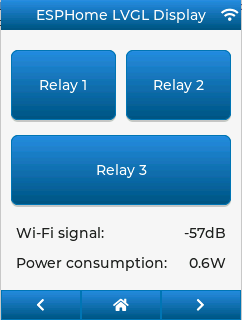
In this example we prepare a set of gradient styles in the theme, and make some modifications in a style_definition which can be applied in a batch to the desired widgets. Theme is applied automatically, and can be overridden manually with style definitions (read further to see how).
lvgl:
...
theme:
label:
text_font: my_font # set all your labels to use your custom defined font
button:
bg_color: 0x2F8CD8
bg_grad_color: 0x005782
bg_grad_dir: VER
bg_opa: COVER
border_color: 0x0077b3
border_width: 1
text_color: 0xFFFFFF
pressed: # set some button colors to be different in pressed state
bg_color: 0x006699
bg_grad_color: 0x00334d
checked: # set some button colors to be different in checked state
bg_color: 0x1d5f96
bg_grad_color: 0x03324A
text_color: 0xfff300
buttonmatrix:
bg_opa: TRANSP
border_color: 0x0077b3
border_width: 0
text_color: 0xFFFFFF
pad_all: 0
items: # set all your buttonmatrix buttons to use your custom defined styles and font
bg_color: 0x2F8CD8
bg_grad_color: 0x005782
bg_grad_dir: VER
bg_opa: COVER
border_color: 0x0077b3
border_width: 1
text_color: 0xFFFFFF
text_font: my_font
pressed:
bg_color: 0x006699
bg_grad_color: 0x00334d
checked:
bg_color: 0x1d5f96
bg_grad_color: 0x03324A
text_color: 0x005580
switch:
bg_color: 0xC0C0C0
bg_grad_color: 0xb0b0b0
bg_grad_dir: VER
bg_opa: COVER
checked:
bg_color: 0x1d5f96
bg_grad_color: 0x03324A
bg_grad_dir: VER
bg_opa: COVER
knob:
bg_color: 0xFFFFFF
bg_grad_color: 0xC0C0C0
bg_grad_dir: VER
bg_opa: COVER
slider:
border_width: 1
border_opa: 15%
bg_color: 0xcccaca
bg_opa: 15%
indicator:
bg_color: 0x1d5f96
bg_grad_color: 0x03324A
bg_grad_dir: VER
bg_opa: COVER
knob:
bg_color: 0x2F8CD8
bg_grad_color: 0x005782
bg_grad_dir: VER
bg_opa: COVER
border_color: 0x0077b3
border_width: 1
text_color: 0xFFFFFF
style_definitions:
- id: header_footer
bg_color: 0x2F8CD8
bg_grad_color: 0x005782
bg_grad_dir: VER
bg_opa: COVER
border_opa: TRANSP
radius: 0
pad_all: 0
pad_row: 0
pad_column: 0
border_color: 0x0077b3
text_color: 0xFFFFFF
width: 100%
height: 30
Note that style definitions can contain common properties too, like positioning and sizing.
API connection status icon¶
The top layer is useful to show status icons visible on all pages:

In the example below, we only show the icon when the connection with Home Assistant is established:
api:
on_client_connected:
- if:
condition:
lambda: 'return (0 == client_info.find("Home Assistant "));'
then:
- lvgl.widget.show: lbl_hastatus
on_client_disconnected:
- if:
condition:
lambda: 'return (0 == client_info.find("Home Assistant "));'
then:
- lvgl.widget.hide: lbl_hastatus
lvgl:
...
top_layer:
widgets:
- label:
text: "\uF1EB"
id: lbl_hastatus
hidden: true
align: top_right
x: -2
y: 7
text_align: right
text_color: 0xFFFFFF
Of note:
The widget starts hidden at boot and it’s only shown when triggered by connection with the API.
Alignment of the widget: since the align option is given, the x and y options are used to position the widget relative to the calculated position.
Title bar for each page¶
Each page can have its own title bar:

To put a title bar behind the status icon, we need to add it to each page, also containing the label with a unique title:
lvgl:
...
pages:
- id: main_page
widgets:
- obj:
align: TOP_MID
styles: header_footer
widgets:
- label:
text: "ESPHome LVGL Display"
align: CENTER
text_align: CENTER
text_color: 0xFFFFFF
...
- id: second_page
widgets:
- obj:
align: TOP_MID
styles: header_footer
widgets:
- label:
text: "A second page"
align: CENTER
text_align: CENTER
text_color: 0xFFFFFF
...
For this example to work, use the theme and style options from above.
Flex layout positioning¶
Layouts aim to position widgets automatically, eliminating the need to specify coordinates to position each widget. This is a great way to simplify your configuration containing many widgets as it allows you to even omit alignment options.
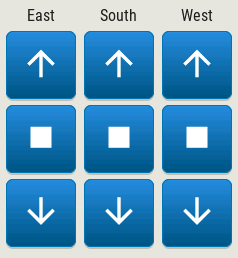
This example illustrates a control panel for three covers, made up of labels and discrete buttons. Although a button matrix could also be suitable for this, you might still prefer fully-featured individual buttons, as they offer a wider range of customization possibilities as seen in the Cover status and control example. Here we use the Flex layout:
lvgl:
...
pages:
- id: room_page
widgets:
- obj: # a properly placed coontainer object for all these controls
align: CENTER
width: 240
height: 256
x: 4
y: 4
pad_all: 3
pad_row: 6
pad_column: 8
bg_opa: TRANSP
border_opa: TRANSP
layout: # enable the FLEX layout for the children widgets
type: FLEX
flex_flow: COLUMN_WRAP # the order of the widgets starts top left
flex_align_cross: CENTER # they sould be centered
widgets:
- label:
text: "East"
- button:
id: but_cov_up_east
width: 70 # choose the button dimensions so
height: 68 # they fill the columns nincely as they flow
widgets:
- label:
id: cov_up_east
align: CENTER
text: "\U000F005D" # mdi:arrow-up
- button:
id: but_cov_stop_east
width: 70
height: 68
widgets:
- label:
id: cov_stop_east
align: CENTER
text: "\U000F04DB" # mdi:stop
- button:
id: but_cov_down_east
width: 70
height: 68
widgets:
- label:
id: cov_down_east
align: CENTER
text: "\U000F0045" # mdi:arrow-down
- label:
text: "South"
- button:
id: but_cov_up_south
width: 70
height: 68
widgets:
- label:
id: cov_up_south
align: CENTER
text: "\U000F005D"
- button:
id: but_cov_stop_south
width: 70
height: 68
widgets:
- label:
id: cov_stop_south
align: CENTER
text: "\U000F04DB"
- button:
id: but_cov_down_south
width: 70
height: 68
widgets:
- label:
id: cov_down_south
align: CENTER
text: "\U000F0045"
- label:
text: "West"
- button:
id: but_cov_up_west
width: 70
height: 68
widgets:
- label:
id: cov_up_west
align: CENTER
text: "\U000F005D"
- button:
id: but_cov_stop_west
width: 70
height: 68
widgets:
- label:
id: cov_stop_west
align: CENTER
text: "\U000F04DB"
- button:
id: but_cov_down_west
width: 70
height: 68
widgets:
- label:
id: cov_down_west
align: CENTER
text: "\U000F0045"
This saved you from a considerable amount of manual calculation of widget positioning which would otherwise be required to place them manually with x and y! You only need to determine a common width and height for your widgets to distribute them on the page as you prefer. (MDI icons in text below shows how to use custom icons.)
Grid layout positioning¶
But there’s even more! With the Grid layout, you don’t need to specify width and height for your widgets. All you have to do is divide the space into rows and columns; the widgets can be automatically be sized to fit into cells defined by these rows and columns. The same task from above, in a fully automated grid, looks like this:
lvgl:
...
pages:
- id: room_page
widgets:
- obj: # a properly placed coontainer object for all these controls
align: CENTER
width: 240
height: 256
pad_all: 6
pad_row: 6
pad_column: 8
bg_opa: TRANSP
border_opa: TRANSP
layout: # enable the GRID layout for the children widgets
type: GRID # split the rows and the columns proportionally
grid_columns: [FR(1), FR(1), FR(1)] # equal
grid_rows: [FR(10), FR(30), FR(30), FR(30)] # like percents
widgets:
- label:
text: "East"
grid_cell_column_pos: 0 # place the widget in
grid_cell_row_pos: 0 # the corresponding cell
grid_cell_x_align: STRETCH
grid_cell_y_align: STRETCH
- button:
id: but_cov_up_east
grid_cell_column_pos: 0
grid_cell_row_pos: 1
grid_cell_x_align: STRETCH
grid_cell_y_align: STRETCH
widgets:
- label:
id: cov_up_east
align: CENTER
text: "\U000F005D"
- button:
id: but_cov_stop_east
grid_cell_column_pos: 0
grid_cell_row_pos: 2
grid_cell_x_align: STRETCH
grid_cell_y_align: STRETCH
widgets:
- label:
id: cov_stop_east
align: CENTER
text: "\U000F04DB"
- button:
id: but_cov_down_east
grid_cell_column_pos: 0
grid_cell_row_pos: 3
grid_cell_x_align: STRETCH
grid_cell_y_align: STRETCH
widgets:
- label:
id: cov_down_east
align: CENTER
text: "\U000F0045"
- label:
text: "South"
grid_cell_column_pos: 1
grid_cell_row_pos: 0
grid_cell_x_align: STRETCH
grid_cell_y_align: STRETCH
- button:
id: but_cov_up_south
grid_cell_column_pos: 1
grid_cell_row_pos: 1
grid_cell_x_align: STRETCH
grid_cell_y_align: STRETCH
widgets:
- label:
id: cov_up_south
align: CENTER
text: "\U000F005D"
- button:
id: but_cov_stop_south
grid_cell_column_pos: 1
grid_cell_row_pos: 2
grid_cell_x_align: STRETCH
grid_cell_y_align: STRETCH
widgets:
- label:
id: cov_stop_south
align: CENTER
text: "\U000F04DB"
- button:
id: but_cov_down_south
grid_cell_column_pos: 1
grid_cell_row_pos: 3
grid_cell_x_align: STRETCH
grid_cell_y_align: STRETCH
widgets:
- label:
id: cov_down_south
align: CENTER
text: "\U000F0045"
- label:
text: "West"
grid_cell_column_pos: 2
grid_cell_row_pos: 0
grid_cell_x_align: STRETCH
grid_cell_y_align: STRETCH
- button:
id: but_cov_up_west
grid_cell_column_pos: 2
grid_cell_row_pos: 1
grid_cell_x_align: STRETCH
grid_cell_y_align: STRETCH
widgets:
- label:
id: cov_up_west
align: CENTER
text: "\U000F005D"
- button:
id: but_cov_stop_west
grid_cell_column_pos: 2
grid_cell_row_pos: 2
grid_cell_x_align: STRETCH
grid_cell_y_align: STRETCH
widgets:
- label:
id: cov_stop_west
align: CENTER
text: "\U000F04DB"
- button:
id: but_cov_down_west
grid_cell_column_pos: 2
grid_cell_row_pos: 3
grid_cell_x_align: STRETCH
grid_cell_y_align: STRETCH
widgets:
- label:
id: cov_down_west
align: CENTER
text: "\U000F0045"
The big advantage here is that whenever you need to add, for example, an extra column of buttons for a new cover, you just simply append it to the grid_columns variable, and add the corresponding widgets as above. With STRETCH their sizes and positions will automatically be calculated to fill in the cells, while the parent’s pad_all, pad_row and pad_column can help with spacing between them. See Weather forecast panel further down this page for another example relying on Grid.
ESPHome boot screen¶
To display a boot image with a spinner animation which disappears automatically after a few moments or on touch of the screen you can use the top layer. The trick is to put a base obj full screen and child image widget in its middle as the last item of the widgets list, so they draw on top of all the others. To make it automatically disappear afer boot, you use ESPHome’s on_boot trigger:
esphome:
...
on_boot:
- delay: 5s
- lvgl.widget.hide: boot_screen
image:
- file: https://esphome.io/_static/favicon-512x512.png
id: boot_logo
resize: 200x200
type: RGB565
use_transparency: alpha_channel
lvgl:
...
top_layer:
widgets:
... # make sure it's the last one in this list:
- obj:
id: boot_screen
x: 0
y: 0
width: 100%
height: 100%
bg_color: 0xffffff
bg_opa: COVER
radius: 0
pad_all: 0
border_width: 0
widgets:
- image:
align: CENTER
src: boot_logo
y: -40
- spinner:
align: CENTER
y: 95
height: 50
width: 50
spin_time: 1s
arc_length: 60deg
arc_width: 8
indicator:
arc_color: 0x18bcf2
arc_width: 8
on_press:
- lvgl.widget.hide: boot_screen
MDI icons in text¶
ESPHome’s font renderer allows you to use any OpenType/TrueType font file for your text. This is very flexible because you can prepare various sets of fonts at different sizes each with a different number of glyphs; this is important as it may help to conserve flash memory space.
One example is when you’d like some MDI icons to be used in line with the text (similar to how LVGL’s internal fonts and symbols coexist). You can use a font of your choice; choose the symbols/icons from MDI you want and mix them in a single sized set.

In the example below, we use the default set of glyphs from RobotoCondensed-Regular and append some extra symbols to it from MDI. Then we display these inline with the text by escaping their codepoints:
font:
- file: "fonts/RobotoCondensed-Regular.ttf"
id: roboto_icons_42
size: 42
bpp: 4
extras:
- file: "fonts/materialdesignicons-webfont.ttf"
glyphs: [
"\U000F02D1", # mdi-heart
"\U000F05D4", # mdi-airplane-landing
]
lvgl:
...
pages:
- id: main_page
widgets:
- label:
text: "Just\U000f05d4here. Already\U000F02D1this."
align: CENTER
text_align: CENTER
text_font: roboto_icons_42
Tip
Follow these steps to choose your MDI icons:
To lookup your icons, use the Pictogrammers site. Click on the desired icon and note its codepoint (it’s the hexadecimal number near the download options).
To get the TrueType font with all the icons in it, head on to the Pictogrammers GitHub repository and from a recent version folder, download the
materialdesignicons-webfont.ttffile and place it in your ESPHome config directory under a folder namedfonts(to match the example above).To use the desired icon, prepend the copied codepoint with
\U000. The Unicode character escape sequence has to start with capital\Uand have exactly 8 hexadecimal digits.To translate the escape sequence into the real glyph, make sure you enclose your strings in double quotes.
Restore checkbox mark¶
If you configure a custom font as the default_font used by LVGL and this font does not contain the FontAwesome symbols, you may observe that some widgets won’t display correctly; specifically checkbox won’t show the checkmark when it’s checked.
To work around this issue, simply import only the checkmark symbol in the desired size and apply it through Theme and style definitions to all the checkboxes in the configuration:
font:
- file: 'fonts/FontAwesome5-Solid+Brands+Regular.woff'
id: fontawesome_checkmark
size: 18
bpp: 4
glyphs: [
"\uF00C", # ckeckmark, for checkbox
]
lvgl:
...
theme:
checkbox:
indicator:
checked:
text_font: fontawesome_checkmark
You could of course simply apply one of the built-in montserrat_ packs, but that would not be beneficial on the binary size - it would uselessly include the entire set of glyphs in the flash.
Battery status icon¶

Another example for using MDI icons is to display battery percentage in 10 steps. We need to have a font containing the glyphs corresponding to the different battery percentage levels, and we need a sensor to import the battery status from Home Assistant into a numeric value. We use a lambda to return the codepoint of the corresponding glyph based on the sensor value:
font:
- file: "fonts/materialdesignicons-webfont.ttf"
id: battery_icons_20
size: 20
bpp: 4
glyphs: [
"\U000F007A", # mdi-battery-10
"\U000F007B", # mdi-battery-20
"\U000F007C", # mdi-battery-30
"\U000F007D", # mdi-battery-40
"\U000F007E", # mdi-battery-50
"\U000F007F", # mdi-battery-60
"\U000F0080", # mdi-battery-70
"\U000F0081", # mdi-battery-80
"\U000F0082", # mdi-battery-90
"\U000F0079", # mdi-battery (full)
"\U000F008E", # mdi-battery-outline
"\U000F0091", # mdi-battery-unknown
]
sensor:
- platform: homeassistant
id: sns_battery_percentage
entity_id: sensor.device_battery
on_value:
- lvgl.label.update:
id: lbl_battery_status
text: !lambda |-
static char buf[10];
std::string icon;
if (x == 100.0) {
icon = "\U000F0079"; // mdi-battery (full)
} else if (x > 90) {
icon = "\U000F0082"; // mdi-battery-90
} else if (x > 80) {
icon = "\U000F0081"; // mdi-battery-80
} else if (x > 70) {
icon = "\U000F0080"; // mdi-battery-70
} else if (x > 60) {
icon = "\U000F007F"; // mdi-battery-60
} else if (x > 50) {
icon = "\U000F007E"; // mdi-battery-50
} else if (x > 40) {
icon = "\U000F007D"; // mdi-battery-40
} else if (x > 30) {
icon = "\U000F007C"; // mdi-battery-30
} else if (x > 20) {
icon = "\U000F007B"; // mdi-battery-20
} else if (x > 10) {
icon = "\U000F007A"; // mdi-battery-10
} else if (x > 0) {
icon = "\U000F008E"; // mdi-battery-outline
} else {
icon = "\U000F0091"; // mdi-battery-unknown
}
snprintf(buf, sizeof(buf), "%s", icon.c_str());
return buf;
lvgl:
...
pages:
- id: battery_page
widgets:
- label:
id: lbl_battery_status
align: TOP_RIGHT
y: 40
x: -10
text_font: battery_icons_20
text: "\U000F0091" # start with mdi-battery-unknown
Battery charging animation¶

To have an animation illustrating a battery charging, you can use animimg with a set of images rendered from MDI showing battery levels:
image:
- file: mdi:battery-10
id: batt_10
resize: 20x20
- file: mdi:battery-20
id: batt_20
resize: 20x20
- file: mdi:battery-30
id: batt_30
resize: 20x20
- file: mdi:battery-40
id: batt_40
resize: 20x20
- file: mdi:battery-50
id: batt_50
resize: 20x20
- file: mdi:battery-60
id: batt_60
resize: 20x20
- file: mdi:battery-70
id: batt_70
resize: 20x20
- file: mdi:battery-80
id: batt_80
resize: 20x20
- file: mdi:battery-90
id: batt_90
resize: 20x20
- file: mdi:battery
id: batt_full
resize: 20x20
- file: mdi:battery-outline
id: batt_empty
resize: 20x20
lvgl:
...
pages:
- id: battery_page
widgets:
- animimg:
align: TOP_RIGHT
y: 41
x: -10
id: ani_battery_charging
src: [
batt_empty,
batt_10,
batt_20,
batt_30,
batt_40,
batt_50,
batt_60,
batt_70,
batt_80,
batt_90,
batt_full
]
duration: 2200ms
Tip
You can use both battery examples above placed on top of each other, and switch their hidden flag depending if the charger is connected or not:
binary_sensor:
- platform: ...
id: charger_connected
on_press:
then:
- lvgl.widget.show: ani_battery_charging
- lvgl.widget.hide: lbl_battery_status
on_release:
then:
- lvgl.widget.show: lbl_battery_status
- lvgl.widget.hide: ani_battery_charging
Use x, y, align widget properties for precise positioning.
An analog clock¶
Using the meter and label widgets, we can create an analog clock which shows the date too.
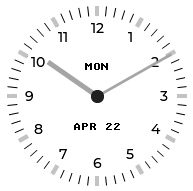
The meter has three scales: one for minutes ticks and hand, ranged between 0 and 60; one for the hour ticks and the labels as majors, ranged between 1 and 12; and a higher resolution scale for the hour hand, ranged between 0 and 720, to be able to naturally position the hand in between the hours. The second scale doesn’t have an indicator, while the third scale doesn’t have ticks nor labels.
The script runs at the beginning of every minute to update the line positions for each hand as well as the respective text.
lvgl:
...
pages:
- id: clock_page
widgets:
- obj: # clock container
height: SIZE_CONTENT
width: 240
align: CENTER
pad_all: 0
border_width: 0
bg_color: 0xFFFFFF
widgets:
- meter: # clock face
height: 220
width: 220
align: CENTER
bg_opa: TRANSP
border_width: 0
text_color: 0x000000
scales:
- range_from: 0 # minutes scale
range_to: 60
angle_range: 360
rotation: 270
ticks:
width: 1
count: 61
length: 10
color: 0x000000
indicators:
- line:
id: minute_hand
width: 3
color: 0xa6a6a6
r_mod: -4
value: 0
- range_from: 1 # hours scale for labels
range_to: 12
angle_range: 330
rotation: 300
ticks:
width: 1
count: 12
length: 1
major:
stride: 1
width: 4
length: 10
color: 0xC0C0C0
label_gap: 12
- range_from: 0 # hi-res hours scale for hand
range_to: 720
angle_range: 360
rotation: 270
ticks:
count: 0
indicators:
- line:
id: hour_hand
width: 5
color: 0xa6a6a6
r_mod: -30
value: 0
- label:
styles: date_style
id: day_label
y: -30
- label:
id: date_label
styles: date_style
y: 30
time:
- platform: homeassistant
id: time_comp
on_time_sync:
- script.execute: time_update
on_time:
- minutes: '*'
seconds: 0
then:
- script.execute: time_update
script:
- id: time_update
then:
- lvgl.indicator.update:
id: minute_hand
value: !lambda |-
return id(time_comp).now().minute;
- lvgl.indicator.update:
id: hour_hand
value: !lambda |-
auto now = id(time_comp).now();
return std::fmod(now.hour, 12) * 60 + now.minute;
- lvgl.label.update:
id: date_label
text: !lambda |-
static const char * const mon_names[] = {"JAN", "FEB", "MAR", "APR", "MAY", "JUN", "JUL", "AUG", "SEP", "OCT", "NOV", "DEC"};
static char date_buf[8];
auto now = id(time_comp).now();
snprintf(date_buf, sizeof(date_buf), "%s %2d", mon_names[now.month-1], now.day_of_month);
return date_buf;
- lvgl.label.update:
id: day_label
text: !lambda |-
static const char * const day_names[] = {"SUN", "MON", "TUE", "WED", "THU", "FRI", "SAT"};
return day_names[id(time_comp).now().day_of_week - 1];
A numeric input keypad¶
The buttonmatrix widget can work together with the Key collector component to collect the button presses as key press sequences. It sends the text of the buttons (or key_code where configured) to the key collector.
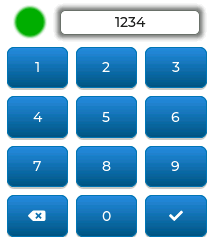
If you key in the correct sequence, the led widget will change color accordingly:
lvgl:
...
pages:
- id: keypad_page
widgets:
- led:
id: lvgl_led
x: 30
y: 47
color: 0xFF0000
brightness: 70%
- obj:
width: 140
height: 25
align_to:
id: lvgl_led
align: OUT_RIGHT_MID
x: 17
border_width: 1
border_color: 0
border_opa: 50%
pad_all: 0
bg_opa: 80%
bg_color: 0xFFFFFF
shadow_color: 0
shadow_opa: 50%
shadow_width: 10
shadow_spread: 3
radius: 5
widgets:
- label:
id: lvgl_label
align: CENTER
text: "Enter code and \uF00C"
text_align: CENTER
- buttonmatrix:
id: lvgl_keypad
x: 20
y: 85
width: 200
height: 190
items:
pressed:
bg_color: 0xFFFF00
rows:
- buttons:
- text: 1
control:
no_repeat: true
- text: 2
control:
no_repeat: true
- text: 3
control:
no_repeat: true
- buttons:
- text: 4
control:
no_repeat: true
- text: 5
control:
no_repeat: true
- text: 6
control:
no_repeat: true
- buttons:
- text: 7
control:
no_repeat: true
- text: 8
control:
no_repeat: true
- text: 9
control:
no_repeat: true
- buttons:
- text: "\uF55A"
key_code: "*"
control:
no_repeat: true
- text: 0
control:
no_repeat: true
- text: "\uF00C"
key_code: "#"
control:
no_repeat: true
key_collector:
- source_id: lvgl_keypad
min_length: 4
max_length: 4
end_keys: "#"
end_key_required: true
back_keys: "*"
allowed_keys: "0123456789*#"
timeout: 5s
on_progress:
- if:
condition:
lambda: return (0 != x.compare(std::string{""}));
then:
- lvgl.label.update:
id: lvgl_label
text: !lambda 'return x.c_str();'
else:
- lvgl.label.update:
id: lvgl_label
text: "Enter code and \uF00C"
on_result:
- if:
condition:
lambda: return (0 == x.compare(std::string{"1234"}));
then:
- lvgl.led.update:
id: lvgl_led
color: 0x00FF00
else:
- lvgl.led.update:
id: lvgl_led
color: 0xFF0000
Of note:
A base object
objis used as a parent for the label; this allows proper centering of the label as well as emphasizing it with shadows independently of the label’s dimensions.align_tois used to align the label to theledvertically.Changing the background color of the buttons in
pressedstate.Use of the
key_codeconfiguration to send a different character tokey_collectorinstead of the displayed symbol.
Weather forecast panel¶
Another example relying on the Grid layout can be a weather panel showing the forecast through the OpenWeatherMap integration of Home Assistant.

All the information displayed here could be retrieved to local platform: homeassistant sensors as desribed in several examples in this Cookbook, however, this time we take a different approach. Instead of pulling the data by ESPHome, we’ll be pushing it from Home Assistant, to native LVGL Text components.
The weather condition icons we use are from MDI. We import just the ones corresponding to the weather conditions supported by the Weather integration in Home Assistant. For all the other labels you can use any font of your choice.
binary_sensor:
- platform: status
name: Status sensor
font:
- file: "fonts/materialdesignicons-webfont.ttf"
id: icons_100
size: 100
bpp: 4
glyphs: [
"\U000F0594", # clear-night
"\U000F0590", # cloudy
"\U000F0F2F", # exceptional
"\U000F0591", # fog
"\U000F0592", # hail
"\U000F0593", # lightning
"\U000F067E", # lightning-rainy
"\U000F0595", # partlycloudy
"\U000F0596", # pouring
"\U000F0597", # rainy
"\U000F0598", # snowy
"\U000F067F", # snowy-rainy
"\U000F0599", # sunny
"\U000F059D", # windy
"\U000F059E", # windy-variant
"\U000F14E4", # sunny-off
]
lvgl:
...
pages:
- id: weather_forecast
widgets:
- obj:
align: CENTER
width: 228
height: 250
pad_all: 10
layout:
pad_column: 0
type: GRID
grid_rows: [FR(48), FR(13), FR(13), FR(13), FR(13)]
grid_columns: [FR(10), FR(40), FR(40), FR(10)]
widgets:
- label:
text: "\U000F14E4"
id: lbl_weather_forecast_condition_icon
text_font: icons_100
text_align: CENTER
grid_cell_row_pos: 0
grid_cell_column_pos: 0
grid_cell_column_span: 2
grid_cell_x_align: CENTER
grid_cell_y_align: START
- label:
text: "Unknown"
id: lbl_weather_forecast_condition_name
text_align: CENTER
grid_cell_row_pos: 0
grid_cell_column_pos: 2
grid_cell_column_span: 2
grid_cell_x_align: STRETCH
grid_cell_y_align: CENTER
- label:
text: "Feels like:"
grid_cell_row_pos: 1
grid_cell_column_pos: 1
- label:
text: "--.- °C"
id: lbl_weather_forecast_tempap
text_align: RIGHT
grid_cell_row_pos: 1
grid_cell_column_pos: 2
grid_cell_x_align: STRETCH
- label:
text: "Maximum:"
grid_cell_row_pos: 2
grid_cell_column_pos: 1
- label:
text: "--.- °C"
id: lbl_weather_forecast_temphi
text_align: RIGHT
grid_cell_row_pos: 2
grid_cell_column_pos: 2
grid_cell_x_align: STRETCH
- label:
text: "Minimum:"
grid_cell_row_pos: 3
grid_cell_column_pos: 1
- label:
text: "--.- °C"
id: lbl_weather_forecast_templo
text_align: RIGHT
grid_cell_row_pos: 3
grid_cell_column_pos: 2
grid_cell_x_align: STRETCH
- label:
text: "Now:"
grid_cell_row_pos: 4
grid_cell_column_pos: 1
- label:
text: "--.- °C"
id: lbl_weather_outdnoor_now
text_align: RIGHT
grid_cell_row_pos: 4
grid_cell_column_pos: 2
grid_cell_x_align: STRETCH
text:
- platform: lvgl
name: fr_cond_icon
widget: lbl_weather_forecast_condition_icon
mode: text
- platform: lvgl
name: fr_cond_name
widget: lbl_weather_forecast_condition_name
mode: text
- platform: lvgl
name: fr_tempap
widget: lbl_weather_forecast_tempap
mode: text
- platform: lvgl
name: fr_temphi
widget: lbl_weather_forecast_temphi
mode: text
- platform: lvgl
name: fr_templo
widget: lbl_weather_forecast_templo
mode: text
- platform: lvgl
name: wd_out_now
widget: lbl_weather_outdnoor_now
mode: text
If you look carefully at the grid_columns variable, you’ll notice that there are two thinner columns at left and right (FR(10)). Reason is to add some space to the labels from the edges. And that’s why we had to use grid_cell_column_span for the widgets in the first row, to take up the space of multiple columns.
These labels will appear in Home Assistant as editable text components, which makes it very easy to update them with the text.set_value action. For this purpose, we add the following automations to Home Assistant:
- id: weather_cond_forecast
alias: 'Weather Forecast Condition'
trigger:
- platform: state
entity_id: sensor.openweathermap_forecast_condition
- platform: state
entity_id: binary_sensor.your_esphome_node_status_sensor
to: 'on'
action:
- action: text.set_value
target:
entity_id:
- text.your_esphome_node_fr_cond_icon
data:
value: >
{% set d = {
"clear-night": "\U000F0594",
"cloudy": "\U000F0590",
"exceptional": "\U000F0F2F",
"fog": "\U000F0591",
"hail": "\U000F0592",
"lightning": "\U000F0593",
"lightning-rainy": "\U000F067E",
"partlycloudy": "\U000F0595",
"pouring": "\U000F0596",
"rainy": "\U000F0597",
"snowy": "\U000F0598",
"snowy-rainy": "\U000F067F",
"sunny": "\U000F0599",
"windy": "\U000F059D",
"windy-variant": "\U000F059E",
"unknown": "\U000F14E4",
"unavailable": "\U000F14E4",
} %}
{{ d.get( states('sensor.openweathermap_forecast_condition') ) }}
- action: text.set_value
target:
entity_id:
- text.your_esphome_node_fr_cond_name
data:
value: >
{% set d = {
"clear-night": "Clear Night",
"cloudy": "Cloudy",
"exceptional": "Except ional",
"fog": "Fog",
"hail": "Hail",
"lightning": "Lightning",
"lightning-rainy": "Lightning rainy",
"partlycloudy": "Partly cloudy",
"pouring": "Pouring",
"rainy": "Rainy",
"snowy": "Snowy",
"snowy-rainy": "Snowy rainy",
"sunny": "Sunny",
"windy": "Windy",
"windy-variant": "Windy cloudy",
"unknown": "Unknown",
"unavailable": "Unavai lable",
} %}
{{ d.get( states('sensor.openweathermap_forecast_condition') ) }}
- id: weather_temp_feels_like_forecast
alias: 'Weather Temperature Feels Like'
trigger:
- platform: state
entity_id: sensor.openweathermap_feels_like_temperature
- platform: state
entity_id: binary_sensor.your_esphome_node_status_sensor
to: 'on'
action:
- action: text.set_value
target:
entity_id:
- text.your_esphome_node_fr_tempap
data:
value: "{{states('sensor.openweathermap_feels_like_temperature') | round(1)}} °C"
- id: weather_temp_forecast_temphi
alias: 'Weather Temperature Forecast Hi'
trigger:
- platform: state
entity_id: sensor.openweathermap_forecast_temperature
- platform: state
entity_id: binary_sensor.your_esphome_node_status_sensor
to: 'on'
action:
- action: text.set_value
target:
entity_id:
- text.your_esphome_node_fr_temphi
data:
value: "{{states('sensor.openweathermap_forecast_temperature') | round(1)}} °C"
- id: weather_temp_forecast_templo
alias: 'Weather Temperature Forecast Lo'
trigger:
- platform: state
entity_id: sensor.openweathermap_forecast_temperature_low
- platform: state
entity_id: binary_sensor.your_esphome_node_status_sensor
to: 'on'
action:
- action: text.set_value
target:
entity_id:
- text.your_esphome_node_fr_templo
data:
value: "{{states('sensor.openweathermap_forecast_temperature_low') | round(1)}} °C"
- id: weather_temp_outdoor_now
alias: 'Weather Temperature Now'
trigger:
- platform: state
entity_id: sensor.outdoor_temperature
- platform: state
entity_id: binary_sensor.your_esphome_node_status_sensor
to: 'on'
action:
- action: text.set_value
target:
entity_id:
- text.your_esphome_node_wd_out_now
data:
value: "{{states('sensor.outdoor_temperature') | round(1)}} °C"
The automations will be triggered to update the labels every time the corresponding entities change, and when the ESPHome comes alive - the reason you also need the Status Binary Sensor. Note that you’ll need to adjust the entity IDs corresponding to your ESPHome node depedning on how you configured it to use its name.
Turn off screen when idle¶
LVGL has a notion of screen inactivity – in other words, the time since the last user interaction with the screen is tracked. This can be used to dim the display backlight or turn it off after a moment of inactivity (like a screen saver). Every use of an input device (touchscreen, rotary encoder) counts as an activity and resets the inactivity counter. Note that it’s important to use the on_release trigger to accomplish this task. With a template number you can make the timeout adjustable by the users.
lvgl:
...
on_idle:
timeout: !lambda "return (id(display_timeout).state * 1000);"
then:
- logger.log: "LVGL is idle"
- light.turn_off: display_backlight
- lvgl.pause:
touchscreen:
- platform: ...
on_release:
- if:
condition: lvgl.is_paused
then:
- logger.log: "LVGL resuming"
- lvgl.resume:
- lvgl.widget.redraw:
- light.turn_on: display_backlight
light:
- platform: ...
id: display_backlight
number:
- platform: template
name: LVGL Screen timeout
optimistic: true
id: display_timeout
unit_of_measurement: "s"
initial_value: 45
restore_value: true
min_value: 10
max_value: 180
step: 5
mode: box
Prevent burn-in of LCD¶
You can use this to protect and prolong the lifetime of the LCD screens, thus being more green and generating less hazardous waste.
A common problem with wall-mounted LCD screens is that they display the same picture 99.999% of the time. Even if somebody turns off the backlight during the night or dark periods, the LCD screen keeps showing the same picture, but seen by nobody. This scenario is likely to lead to burn-in after a few years of operation.
One way to mitigate this is to exercise the pixels periodically by displaying different content. show_snow option during LVGL paused state was developed with this in mind; it displays randomly colored pixels across the entire screen in order to minimize screen burn-in by exercising each individual pixel.
In the example below, pixel training is done four times for a half an hour every night; it can be stopped by touching the screen.
time:
- platform: ...
on_time:
- hours: 2,3,4,5
minutes: 5
seconds: 0
then:
- switch.turn_on: switch_antiburn
- hours: 2,3,4,5
minutes: 35
seconds: 0
then:
- switch.turn_off: switch_antiburn
switch:
- platform: template
name: Antiburn
id: switch_antiburn
icon: mdi:television-shimmer
optimistic: true
entity_category: "config"
turn_on_action:
- logger.log: "Starting Antiburn"
- if:
condition: lvgl.is_paused
then:
- lvgl.resume:
- lvgl.widget.redraw:
- lvgl.pause:
show_snow: true
turn_off_action:
- logger.log: "Stopping Antiburn"
- if:
condition: lvgl.is_paused
then:
- lvgl.resume:
- lvgl.widget.redraw:
touchscreen:
- platform: ...
on_release:
then:
- if:
condition: lvgl.is_paused
then:
- lvgl.resume:
- lvgl.widget.redraw:
You can combine it with the previous example to turn off the backlight, so the users don’t actually notice this.