Installing ESPHome Manually¶
Windows¶
Download Python from the official site.
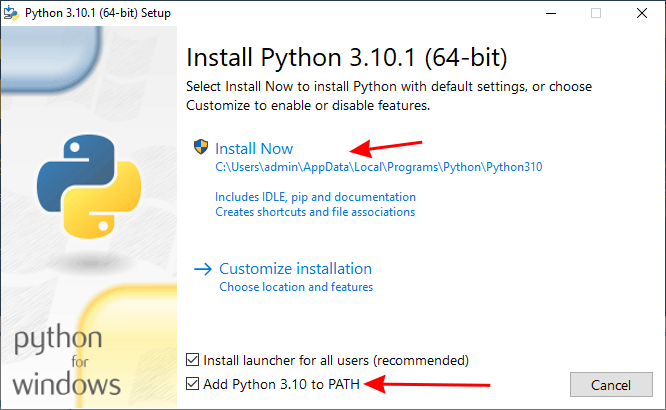
Make sure you check “Add Python to PATH”, and go all the way through the installer.
Log out and back in, or restart your computer. Whichever is easiest.
Open the start menu and type cmd. Press the enter key.
In the terminal that comes up, check that Python is installed:
> python --version
Python 3.10.1
Note
Don’t copy the >. That’s used to show that this is a command that goes
in the console, and to let you see what the expected results are (shown on
the next line without a >)
Looks good? You can go ahead and install ESPHome:
> pip3 install wheel
> pip3 install esphome
And you should be good to go! You can test that things are properly installed with the following:
> esphome version
Version: 2021.12.3
Mac¶
ESPHome supports macOS. There are several ways to install ESPHome on macOS:
Homebrew
pip
Cloning the repository
Homebrew
An easy way for installation is via Homebrew:
$ brew install esphome
Verify the installation:
$ esphome version
Version: 2024.12.0
If you encounter any issues with Homebrew installation, please check the ESPHome Homebrew Formula page for additional information.
Note
Homebrew may not always provide the latest version immediately. Updating Homebrew will automatically update ESPHome. If this is ok for you, Homebrew is the easiest way to install ESPHome.
pip
For the latest version, use the pip installation. This may be more difficult to set up and may need additional dependencies and path settings. Setting up a virtual environment is highly recommended. If you are not familiar with Python virtual environments, Homebrew may be easier.
You will require Python 3.9 or newer. While your Mac may have a version of Python installed it may not be up-to-date. Python can be installed from the official site or with Homebrew. Once Python is installed, create and activate a virtual environment and install ESPHome with pip:
$ python3 -m venv venv # The last argument is the folder in which to install the virtual environment
$ source venv/bin/activate # For bash or compatible shells. If using a different shell, use activate.csh or activate.fish
(venv) $ pip install esphome # Installs ESPHome in the virtual environment
(venv) $ esphome version
Any time you want to use ESPHome, you will need to have activated the virtual environment as shown above. When activated you will see (venv) at the beginning of your prompt.
Cloning the repository
For development purposes of ESPhome cloning the repository is recommended. See Setting Up a Development Environment for more information on setting up a development environment.
Linux¶
Your distribution probably already has Python installed. Confirm that it is at least version 3.9:
$ python3 --version
Python 3.9.15
Looks good? Now create a virtual environment to contain ESPHome and it’s dependencies.
$ python3 -m venv venv
$ source venv/bin/activate
You may or may not see (venv) at the beginning of your prompt depending on your shell configuration. This indicates that you are in the virtual environment.
You can go ahead and install ESPHome:
pip3 install esphome
Caution
Don’t use sudo with pip. If you do, you’ll run into trouble updating
your OS down the road.
For details, see DontBreakDebian.
pip install is equivalent to make install in this context. The
advice in the article applies to all Linux distributions, not just Debian.
Some people install ESPHome without the virtual environment, which can lead to issues with PATHs etc. Non virtual environment installations are considered not “supported” as people end up having to know your exact system setup.
At this point, you should be able confirm that ESPHome has been successfully installed:
$ esphome version
Version: 2022.11.4
If you get an error like “Command not found”, you need to add the binary to
your PATH using export PATH=$PATH:$HOME/.local/bin.
To set this permanently, you can run echo 'export
PATH=$PATH:$HOME/.local/bin' >> $HOME/.bashrc, then log out and back in.